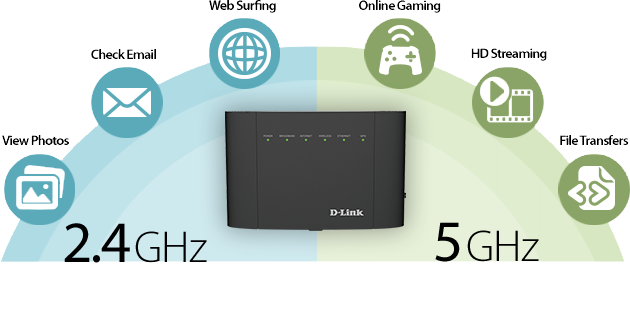
Wireless networking has made it
easier for both individuals as well as business owners to share not only files
but information with others. This offers a seamless access to the internet
along with allowing users to share files and data with others. No one needs a
complicated setup of wires to setup an internet for sending and receiving files,
not to forget multiple devices that can easily share one connection. Whether
you are seated on the first floor of your farmhouse or in the kitchen, you can
easily connect to the internet.
Are you looking to share files and
important data to using the wireless network in your home or office? If you are
someone who a bit less tech-savvy then you can consult the various technical
service providers in the market. However, we recommend that you connect with
the D-Link Router Support experts to
get the best assistance for sharing files without any issues.
Ours is a vast team of technical
professionals with the required experience and skills to take care of this
issue for you. The professionals at the D-Link
Router Customer Support are available round-the-clock to ensure that you
are able to share data without any trouble.
How can I share files over the wireless network on my Windows PC?
The experts at the D-Link Router Tech Support have come up with some
effective guidelines on how to share files over your wireless network. Kindly
follow the guidelines mentioned below;
Guidelines on sharing files over wireless network
1.
Once you have connected your device to the wireless
network, right-click on the item that you want to share and click on Share With option.
2.
Now, choose any of the following options;
·
Homegroup
(Read), this option will share the selected file with the entire
homegroup. However, those in your network can only open the file but can’t
modify or remove the file.
·
Homegroup
(Read/Write), this will share the item with your entire homegroup and
allow the connected users to open, edit and delete the file.
·
Specific
People, you can open the File
Sharing Wizard and this will allow you to select every person individually
with whom you can share the file.
3.
Once you are finished adding people, click on Share option. In case you are asked for
an administrator password or confirmation then type the information.
4.
After you receive the confirmation that the said file
is shared, you can send an email to the people who are connected with the
guidelines on accessing the shared file.
5.
When you are finished, click on the Done option.
How can I access the shared file on my Windows-based
computer system?
Kindly
follow the instructions stated below to access the shared file;
1.
Click on Start and
click on your username.
2.
Now, on the left-side pane under the Homegroup, click on the user account of the person whose files
you want to access.
3.
Under the File
List, double-click on the folder that you want to access and select the
items that you want to view or open.
How can I connect with the D-Link Customer Support
experts?
You can
connect with the highly trained D-Link
Customer Support experts via toll-free number at (1-888-479-2017). Also, you can
write about the issue you are facing to our team of professionals at (info@routersupportcanada.com).
For More Details Visit Our Website: http://www.routersupportcanada.com/d-link-technical-support.html
Watch Out The Tutorial Video:-
Watch Out The Tutorial Video:-